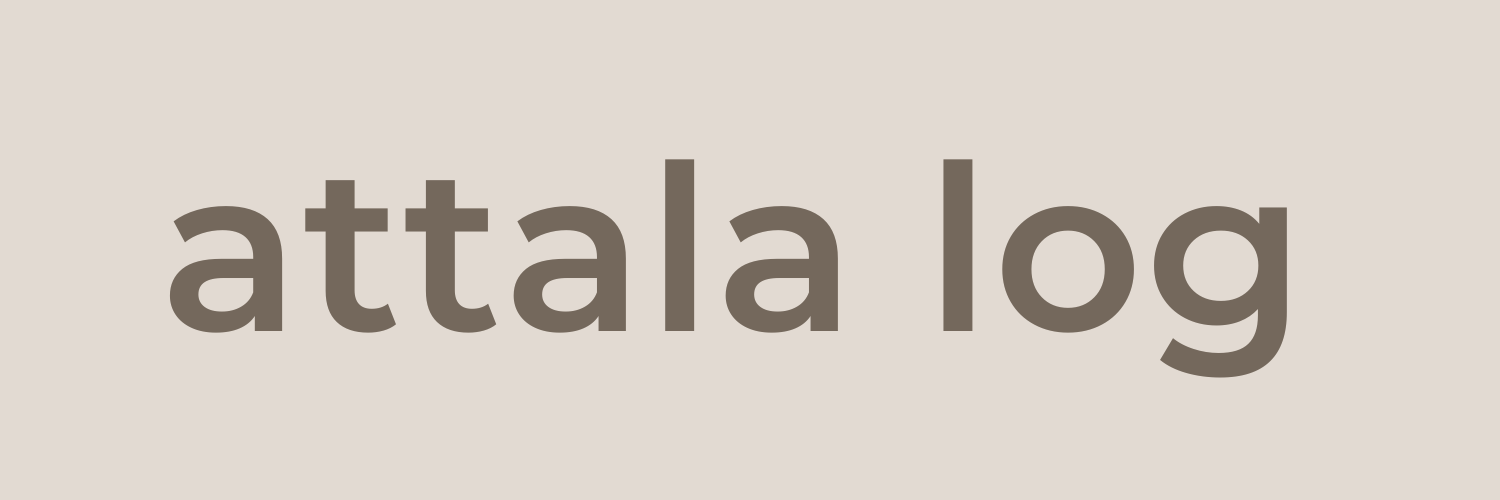本記事では、モバイルモニター「CNBANAN14 インチ」をレビューしています。これ1台で仕事もゲームもできる拡張性の高さ驚きです!実際にMacbook Air、iPad Pro、Switchと接続をし徹底レビューします。少しでも参考にしてもらえたら嬉しいです。

こんにちは!
ガジェット好き主婦「あったら」です!
ワーケーションがOKになったので、今年は実家帰省を長めに取ったり、旅行をしながら仕事をしたり、自宅以外でも仕事をしたいと思っています。
一応ノートPC一台あれば仕事はできますが、普段から外部ディスプレイを繋いで2画面で仕事をしているのもあって、ノートPCの画面だけではちょっと作業領域が狭いんです。
そこで少しでも快適に仕事をするために「モバイルモニター」を購入しました。
ちなみにモバイルモニター探しは以下の条件でしました。
- 持ち運びにしやすいカバー付き
- 14インチ
- 画面比3:2対応
- Switch対応
- 予算15,000円以内
CNBANAN モバイルモニター14 インチ について
| モニター・サイズ | 14インチ |
|---|---|
| 重さ(本体/カバー付き) | 465g/822g |
| 解像度 | 2K(2160×1440) |
| アスペクト比 | 3:2 |
| 輝度 | 330nits |
| パネルタイプ | IPS(光沢) |
| イヤフォンジャック(3.5mm) | ⚪︎ |
| スピーカー | ⚪︎ |
| USB-C to USB-Cケーブル付属 | ⚪︎ |
| HDMI to miniHDMIケーブル付属 | ⚪︎ |
| USB-A to USB-Cケーブル付属 | ⚪︎ |
| スピーカー内蔵 | ⚪︎ |
| 縦・横使用可能 | ⚪︎ |
| ブルーライト軽減 | ⚪︎ |
開封レビュー:CNBANAN モバイルモニター14 インチ
パッケージ

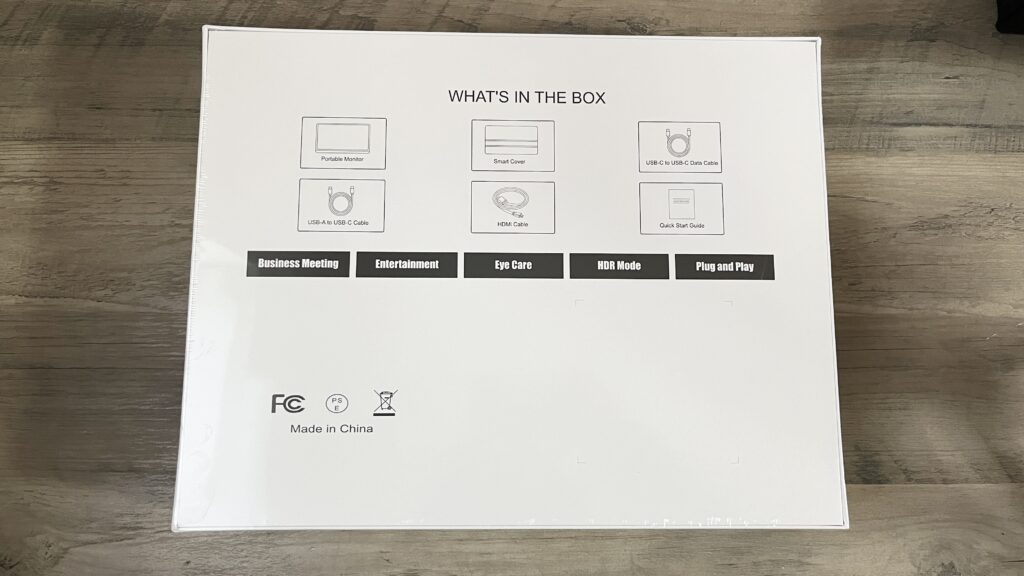
Amazonで安く購入しましたが、しっかりとした箱に入ってます!
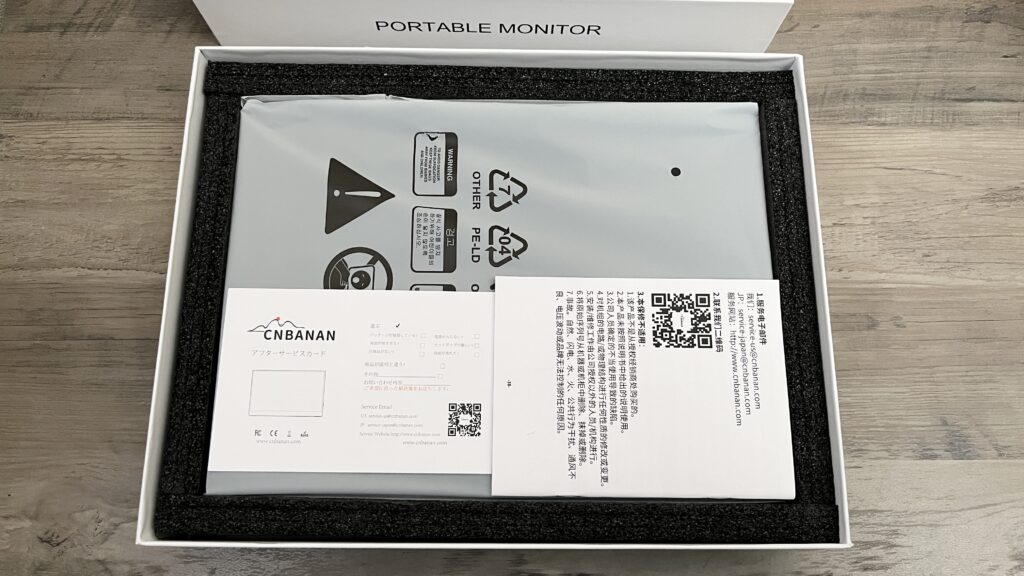

梱包も丁寧です!
ディスプレイ本体

ディスプレイサイズは14インチ(11 x 312 x 213 mm)。ベゼルは5mm。薄くてかっこいいです。

ディスプレイの上部とカバーの一部が、マグネットで装着できるようになっており、簡単に脱着が可能です。

ディスプレイのみの重さは465g。14インチというサイズの割にはとても軽く、驚きました!
カバーは357g。総重量822gです。

ディスプレイ右側のボタンで電源のオンオフ、明るさや音量調節、ディスプレイの切り替えなど各設定ができます。
右から順に以下の操作ができます。
- 電源
- スクロールボタン(設定メニュー)
- 音量調節
- 明るさの調節
- ディスプレイの切り替え
- USB OTG
- イヤフォンジャック
設定メニューで切り替えられること
さらに設定メニューからは細かい調整もできます。
- 明るさ
- コントラスト
- モード切り替え
- DCR
- HDR MODE
- 画像費
- 入力選択
- ブルーライトの調節
- 音量調節
- FreeSyncのオンオフ
- 色設定
- 言語設定
- OSD設定
しかし初期では英語表示なっているので、まずが言語を日本語に変更するのをおすすめします。
日本語切り替えの方法
1.設定メニューを押す
2.下から2番目のボタンでOSD設定を選択
3.設定メニューを押す
日本語を選択してください。
入力端子:2種類対応

- USB-C×2(右2つ)
- miniHDMI(左)

USB-CとminiHDMI両方使えます!
スピーカー

背面中央部分にスピーカーがついています。
カバー
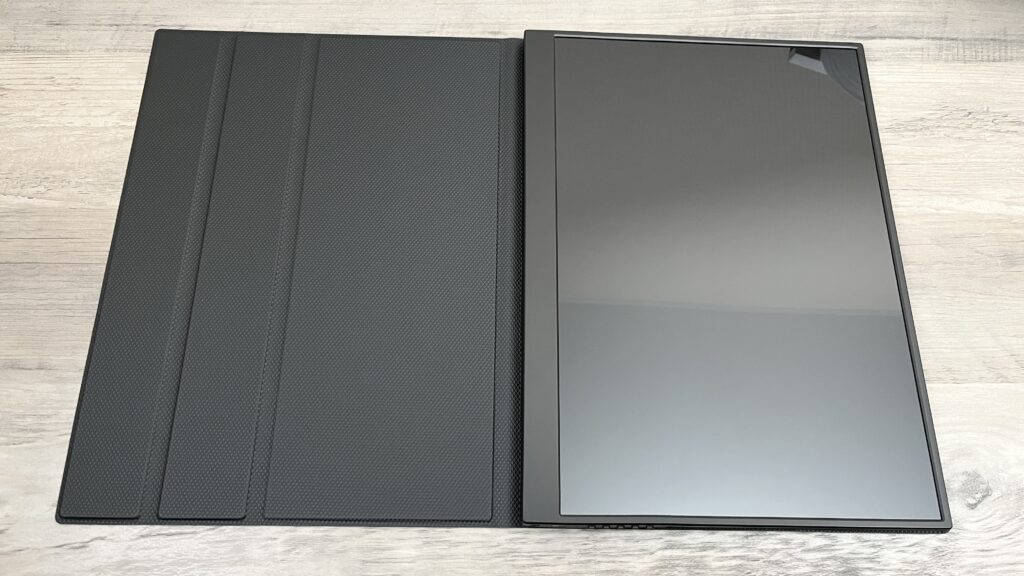
カバーは高級感のあるPVC素材で、防水性で傷つきにくい素材になってます。

カバーはモニタースタンドとして使用ができます。


角度は2段階で使用可能です。
付属品

- USB-C to USB-Cケーブル付属(コードの長さ:約117cm)
- HDMI to miniHDMIケーブル(コードの長さ:約145cm)
- USB-A to USB-Cケーブル付属(コードの長さ:約145cm)
- アダプタ(4.5cm×4cm×2.4cm)
- スクリーンクリーニングクロス(10cm×10cm)
- ユーザーガイド
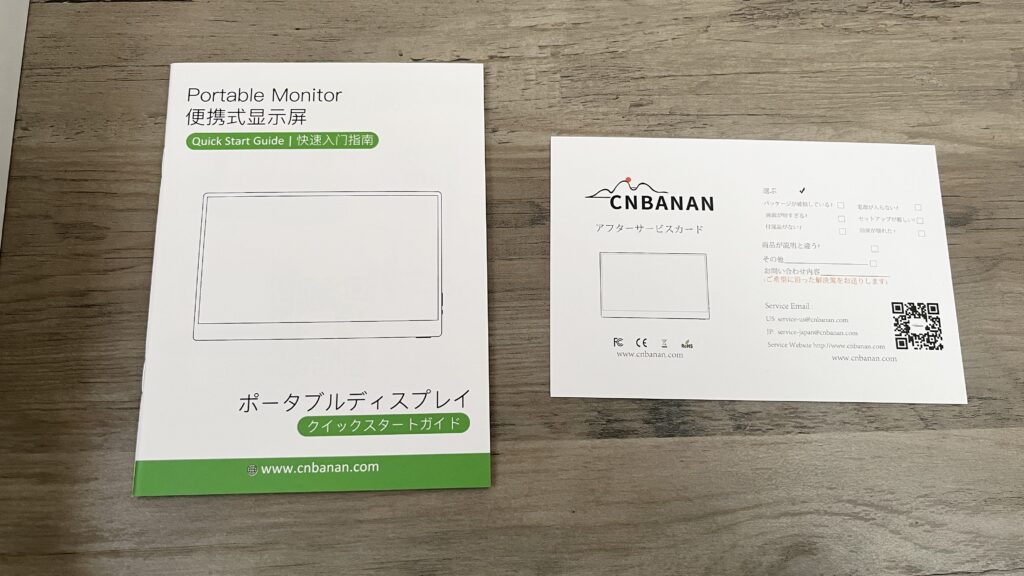
ユーザーガイドは、一応日本語の説明もあります。

ちょっと日本語訳が違っていたり、説明と実機が違うところもあり、細かい設定はわかりにくいなと感じました。
設定画面の使い方
モニターの
実機レビュー:CNBANAN モバイルモニター14 インチ
それでは、ここからはiMac、Macbook Air、iPad Pro、Nintendo Switchの3つそれぞれ接続し、実機レビューします。
接続方法・映像や文字の見え方・音などについてチェックしてます。
Macbook Air (M1)を接続
接続方法:USB-C1本
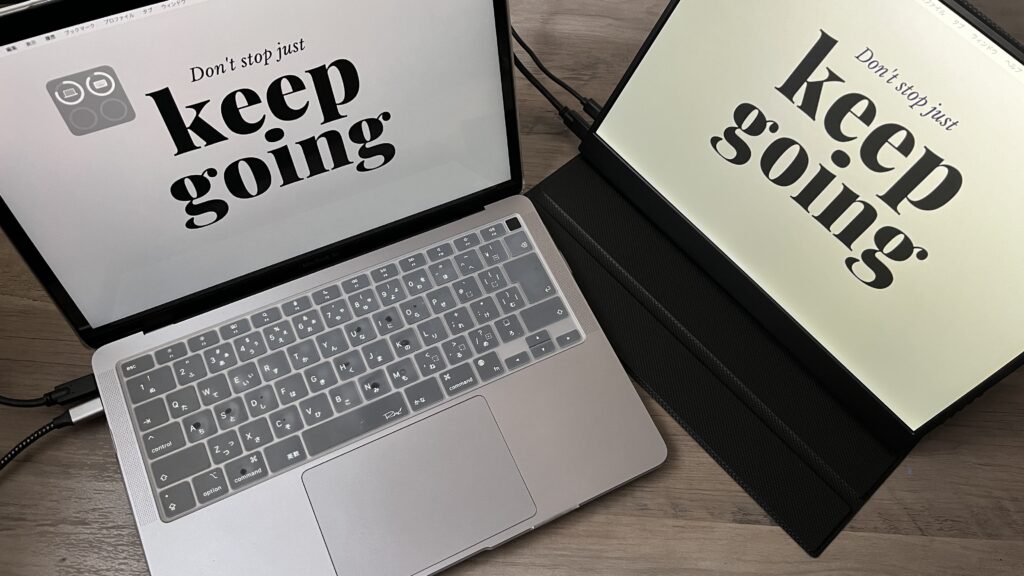
MacBook Air (M1)を付属品のUSB-C to USB-Cで直接繋いでみましたが、映像出力と電源供給を1本のケーブルでできました!(PCの出力によっては電圧不足でできない場合もあるみたいです)
またディスプレイにはタイプCポートが2つあり、PD充電に対応しているとのことなので、実際にできるのか試してみました。
CIOのNovaPort TRIO 65WからUSB-Cを繋いでみるとiPadも充電できています。なのでMacbookをパススルー充電しながらディスプレイに電源を供給が可能です。
解像度:文字が若干歪む
続いては解像度です。Macbook(デフォルト)の解像度1440×900での比較です。例として同じGoogleスプレッドシートのテンプレートを表示しています。
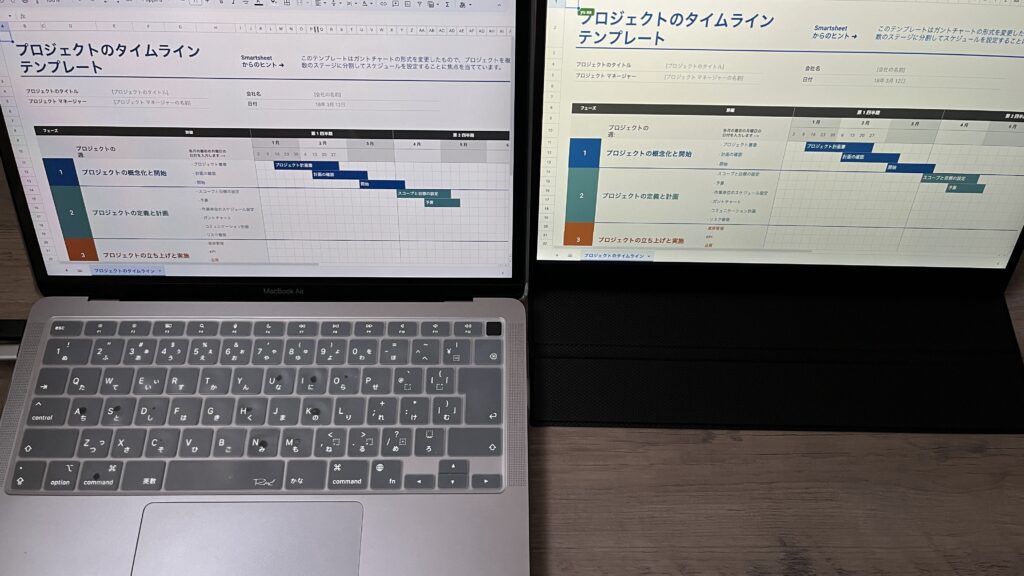
Macbookに比べ、モバイルモニターのディスプレイの文字が少しもやっているように感じます。
ただ、モバイルディスプレイのデフォルトの解像度1080×720にすると文字が大きくなりくっきり表示することができます。
なのでこの辺は使い方に合わせて調節すれば問題なく使えるかなと思います。

個人的には、エクセルやワード、notionなども問題なく使用できてます!
音声出力場所:どちらか選べる
Macbookにディスプレイを接続した場合は、サウンドはMacbookのサウンド設定で、内蔵スピーカーかディスプレイかどちらか選ぶことができます。
ディスプレイのスピーカーは背面についているので、ちょっと音がこもって聞こえるように感じました。
ディスプレイの向き:タテヨコどちらも可能
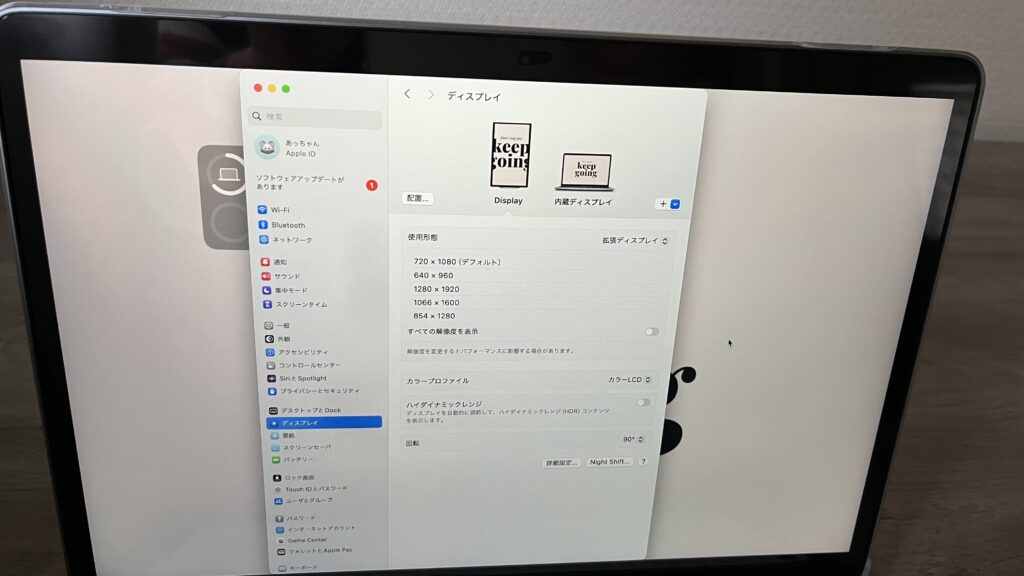
ちなみにiMac、Macbookと接続した場合はディスプレイ表示は変更可能です。
標準・90度・180度・270度から選ぶことができます。
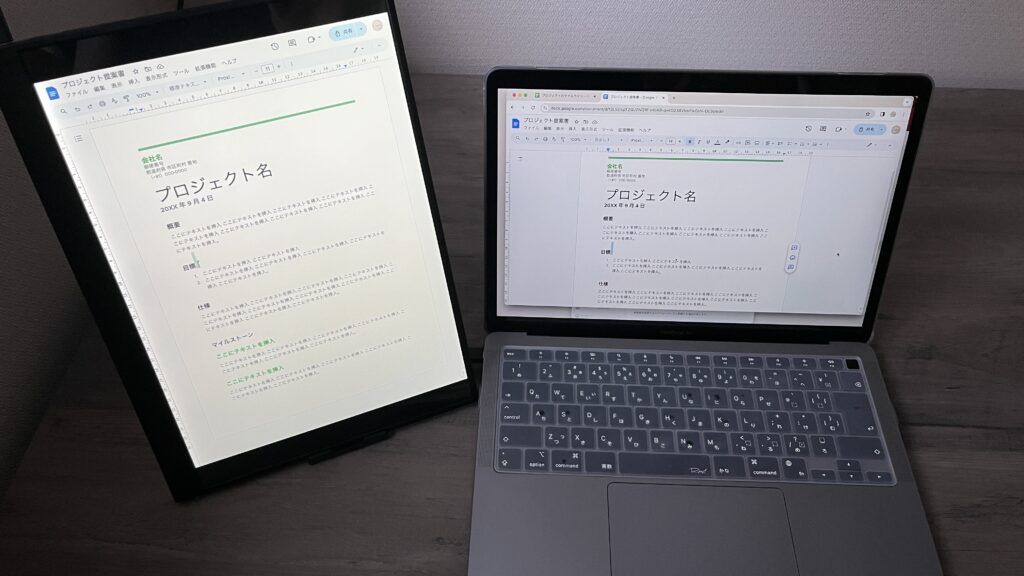
縦表示もできるので用途や配置する場所合わせて、使い分けができます。

MacbookとiPadだとコードの出る位置が違うので、ディスプレイの向きを変えられて便利!
- 設定
- ディスプレイ
- 回転
iPad Pro(M1)を接続
電源給電/パススルー充電
続いてはiPad Pro(M1)です。こちらも付属品のUSB-C to USB-Cで直接繋いでみましたが、映像出力と電源供給を1本のケーブルでできます。

こちらもパススルー充電に対応しているので、充電しながら使用可能です。

Smart Keyboard Folioをお使いで、充電ポートが一つしかなくても、ディスプレイを通して充電ができるので便利ですよ!
文字の歪み
このiPadProの解像度は2,388 x 1,668ピクセルです。今回はアップル公式サイトで比較してみました。見比べてみると小さい文字は若干ボケているように感じますが、読めないってことはないと思います。
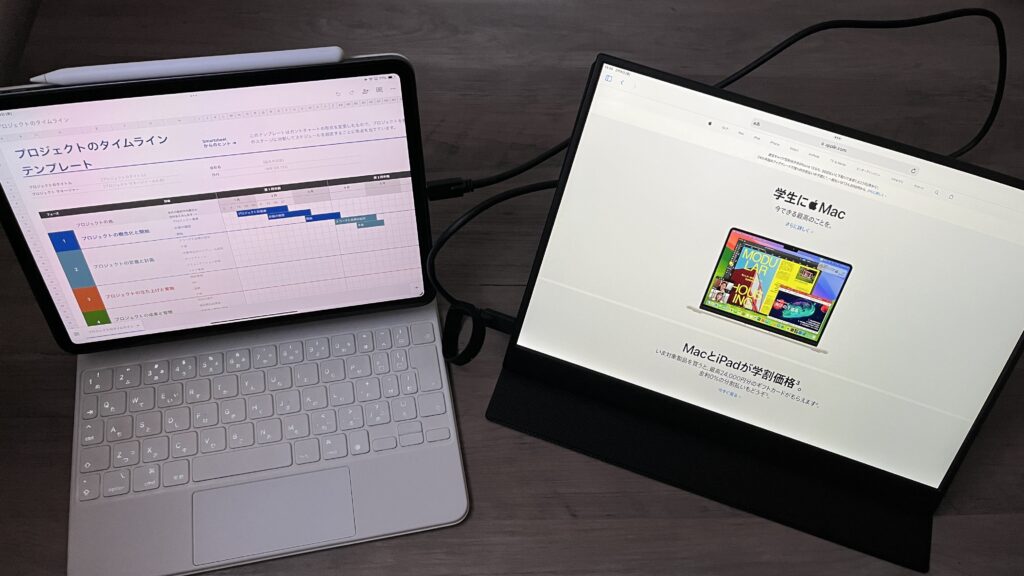
ただ、こちらは13,000円のモニターと考えれば十分コスパはいいと思います。
また2Kなので、ある程度の動画視聴は普通に楽しめるかと思います。
iPhone15をタイプCで接続して、大きな画面でみるという使い方もありですね。
ディスプレイの向き:横のみ対応
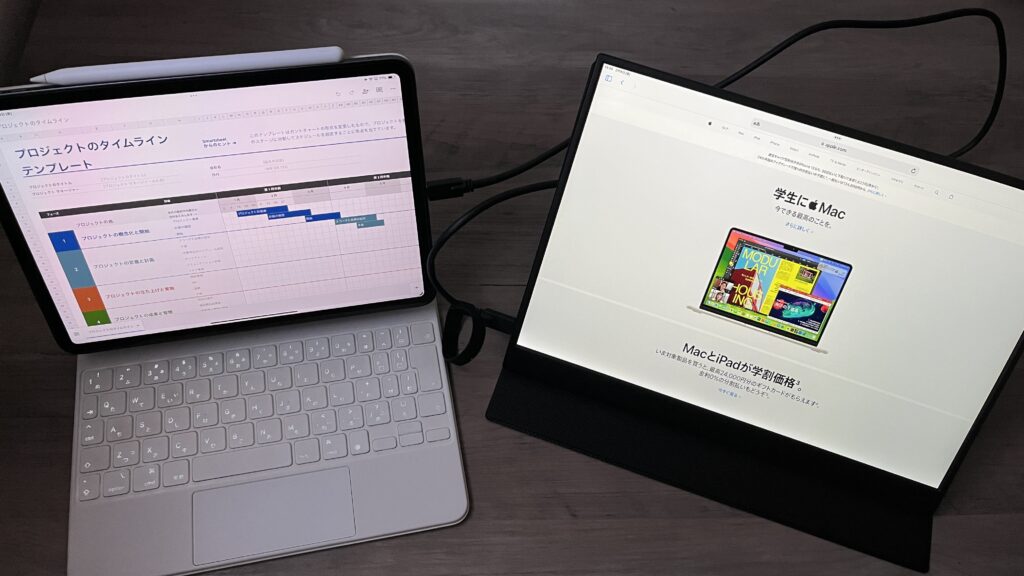
iPadの場合はディスプレイを縦で表示はできませんでした。(Macを経由する、アプリを使うなどすればできるかもしれませんが、iPadとディスプレイのみで通常接続させる場合は、横表示のみになります。
Switchを接続
電源給電

続いて、Switchを付属品のUSB-C to USB-Cで直接繋いでみます。しかしこれだけでは映像出力はできません。switchの場合はUSB-A to USB-Cケーブルを使い電源供給をする必要です。

しかしドックは不要です!手軽にゲームができて最高です!!
スプラトゥーン3をしてみて

試しにスプラトゥーン3をしてみました。

タイムラグはほぼないように感じました。音質も音割れとかはなく、普通に楽しめました!
今回は試していませんが、PS3、PS4、PS5、Xbox One等も接続可能と記載されています。
実際使ってみて感じた:よかったポイント5つ
軽量薄型でスマートに使える

わずか465gの軽さと10mmの薄型デザインで、持ち運びしやすいです。
またスタンドになる保護カバーがついているので、このままリュックの中にさっと入れられるところも便利でした。カバーもマグネットで簡単に取り外しができるのもお気に入りポイントです。
今まで帰省時はMacbookのサブモニターとしてiPadを使っていたのですが、持ち運ぶとなると重くて大変だったんです。このモニターなら軽い上に、画面もiPadより大きいので、作業しやすくなりました。
またMacbookやiPadのサブモニターとして使用する場合、タイプCケーブル1本で接続ができるので、荷物も最小限にでき、コードもごちゃつかずにスマートに使用できるところも気に入ってます。
作業効率がアップする
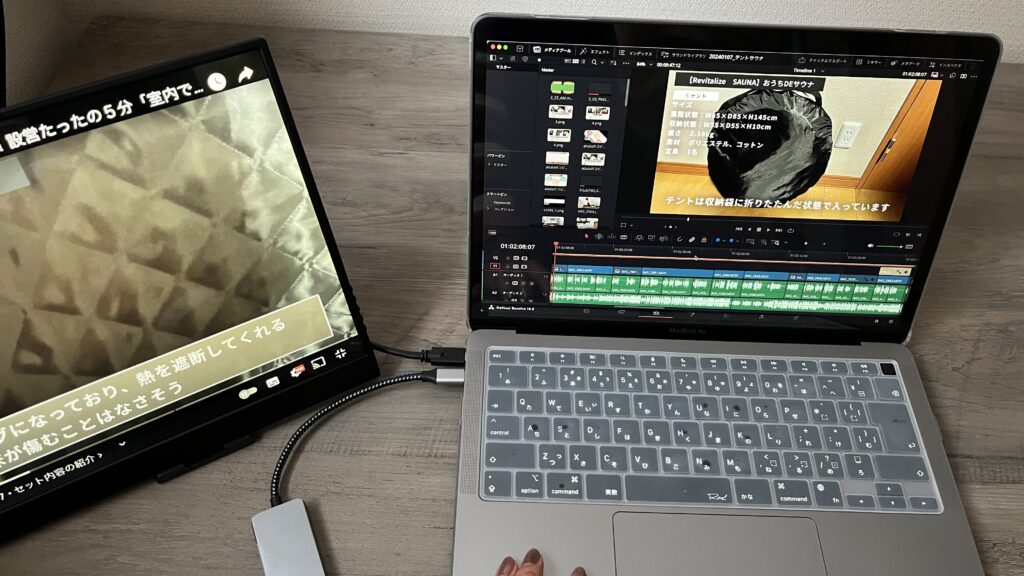
これはどのモバイルモニターでも言えることなのですが、2画面使えるだけで本当に作業効率がアップします!
1つの画面は作業用、もう1つの画面は調べ物や資料の表示など、複数のアプリやウィンドウを同時に表示させることができ、ウィンドウを閉じたり開いたりする手間もなく、作業の切り替えもスムーズなので集中力がアップにもつながるなと思います。
ステージマネージャーが使える
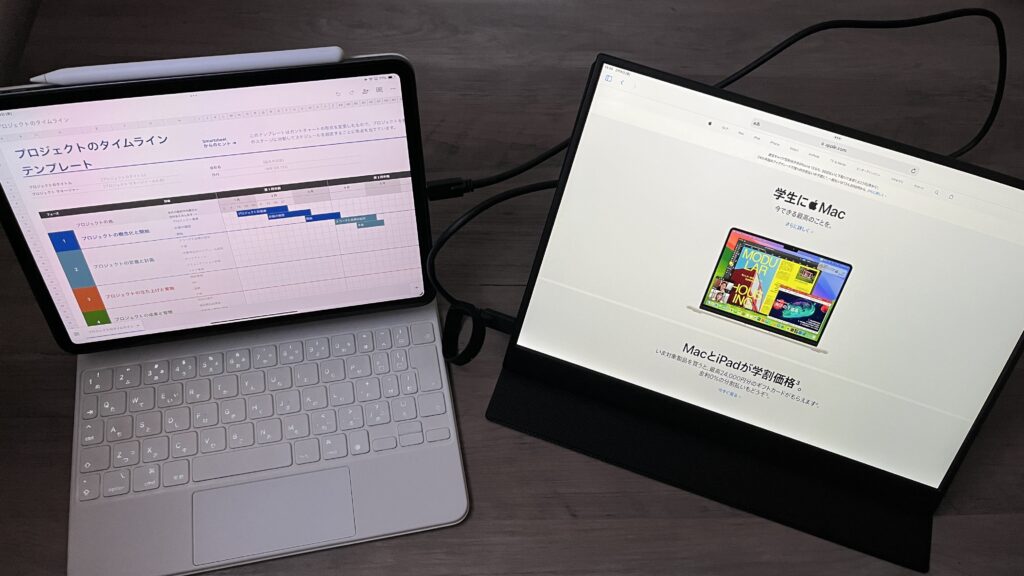
iPadのステージマネージャーが使えるようになったこともかなり嬉しいです。
今まで、iMacとMacbookとミラーリングでの使用はできましたが、こちらは外部ディスプレイとして、2つの画面で違うアプリを操作できるので、作業効率が上がりとても便利だなと思いました。iPadをメインで使っているという人にもオススメです。
- iPad Pro 12.9 インチ (第 3 世代以降)
- iPad Pro 11 インチ (第 1 世代以降)
- iPad Air (第 5 世代)
気軽にSwitchで遊べる

「ドッグ不要で簡単にNintendo Switchでゲームができる手軽さ」がのもすごく気にってます!
昨年ゲーム部屋に作ったのですが、ちょっとゲームしたい時にわざわざ部屋を暖めるのが面倒だったんです。

このモバイルモニターがあれば、テレビがなくてもサクッとSwitchで遊ぶことができるので、本当に買ってよかったです!
ドッグも不要で荷物も最小限に抑えることができるので、テレビに接続するのは面倒だけど、サクッと遊びたい時や、また複数人でゲームを楽しみたいって時にも便利だと思います。
- 大画面でゲームを楽しみたい(プロコンでの操作もしやすい)
- 手軽にゲームをしたい(ドッグ不要で接続簡単)
- 複数人でゲームを楽しみたい
33:2画面比が使いやすい
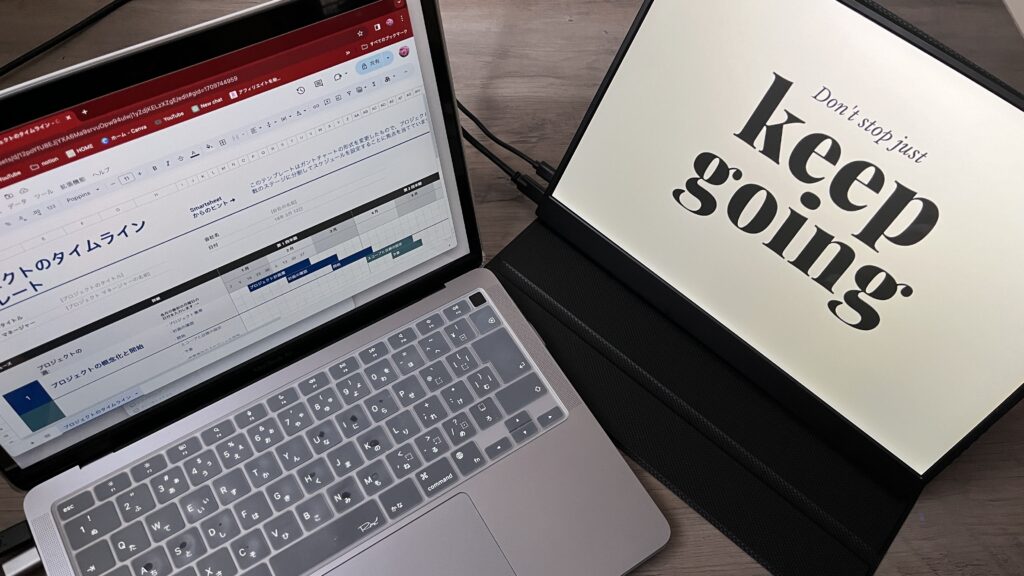
3:2という画面比です。一般的な16:9のディスプレーに比べて、縦方向の情報をより多く表示できるため、視認性が高く作業効率が良いと感じました。
特にWordやExcel、メールなど縦方向に入力するオフィスソフトを使用することが多い人には便利だと思います。またウェブメディアなど縦方向にスクロールして閲覧するサイトなども見やすいです。

notionも見やすく表示でき気に入ってます!
実際使ってみて感じた:残念なポイント3つ
設置スペースが必要

こちらのモバイルモニターは、カバーがスタンドになるタイプなので、キックスタンド式のモニターより設置スペースを取ります。
カフェや新幹線など作業スペースが狭い場所には向かないかなと思います。
スタンドの角度調節が自由にできない

こちらのモバイルモニターのカバーは、角度調節が2段階でしかできません。
また、スタンドの溝が少し薄く、ちょっと当たっただけでディスプレイが倒れてしまうことがあります。特に縦おきすると不安定さが増します。

なので縦置きで使用する場合は、別途ダブレットスタンドを使っています。


100円ショップのスマホスタンドにも置けます!角度調節がたくさんできて便利!


高さを出したい時はBoYataが便利です!安定感あります!
指紋が残りやすい

このモバイルモニターの液晶は光沢タイプなので、
指で画面を触ったりすると指紋が残りやすくなったり、ホコリなどが吸着したりした際にはとても目立ちます。


お手入れにエレコムの超強力クロスは必須です!

サッとふくだけで
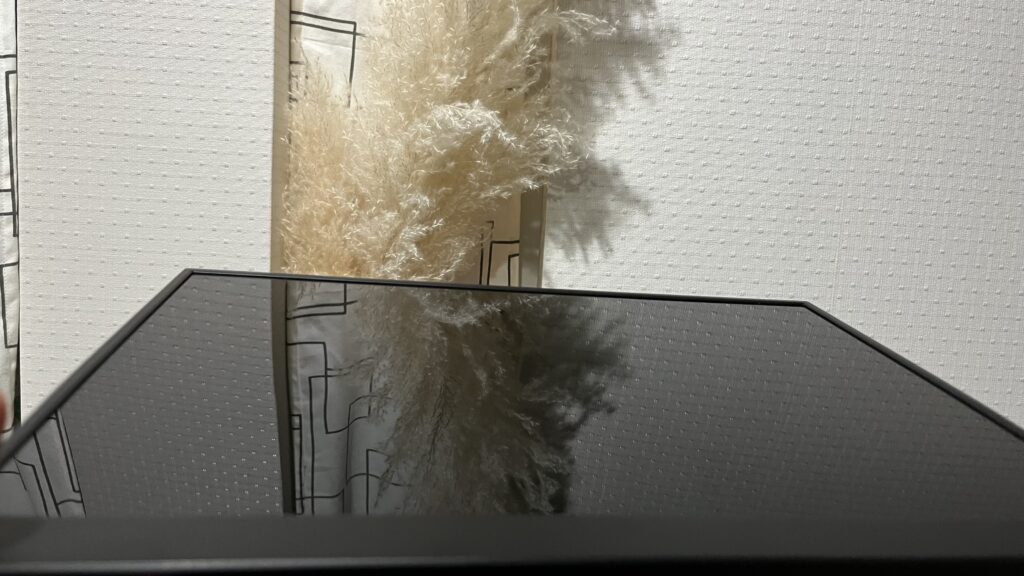
鏡のようにキレイになります!!
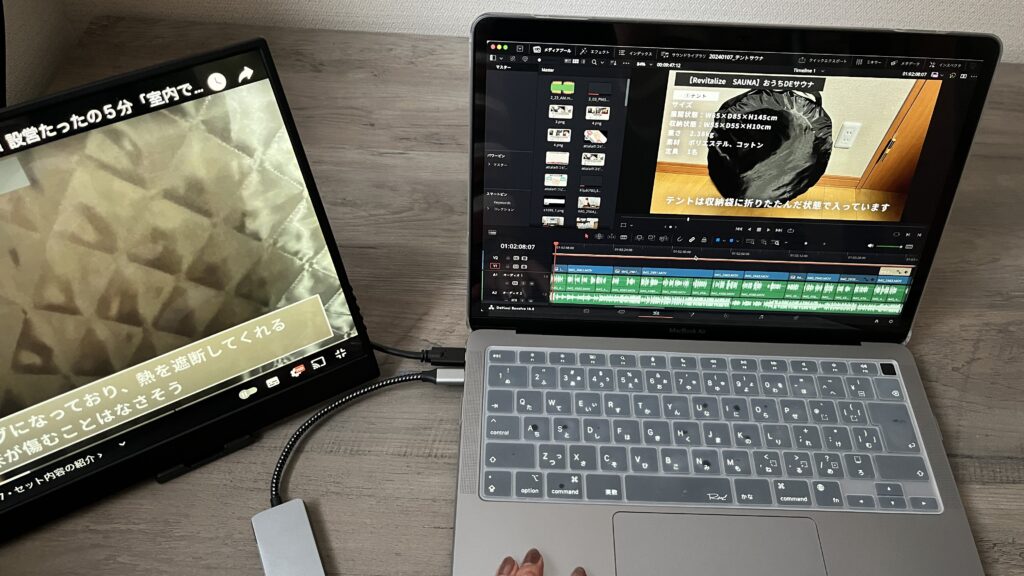
ちなみに個人的には光沢タイプで良かったと思ってます。コントラストも綺麗で色味の違いもほとんどないので、写真や動画編集などの問題なくできます。

個人的には作業する分には光沢でも気にならないです
ただ、光沢タイプゆえ画面に外部の光が映り込みやすく、使う場所によっては見にくいと感じるかも知れません。
特にダークモードなどを使用していて、画面表示が暗い場合は、室内の照明や自分の顔が映り込んでしまうので、目が疲れやすかったり、集中力が下がるというデメリットもあると思います。
なので反射が気になる方やは非光沢のモバイルモニターを選ぶか、反射防止のアンチグレアフィルムを貼るといいのかなと思います!
Macbook Air M1の2代目のモニターとしては使えない
Apple M1チップを搭載したMacコンピュータの場合: 1台の外部ディスプレイしか接続ができません。(※他のハブなどを使用して映し出すこともできるそうです)
なので、すでにMacbook Airを外部ディスプレイと接続している場合は、さらにこのモニターに映すことはできないです。
Macbook Air(M1)をお使いで2枚目のサブディスプレイとして使用したいという方はご注意ください。

朗報!M3 Macbookは外部ディスプレイ2台まで可能になりました!

ちなみに私の場合は、iMacをメインモニターとして使用しているため、一応2代目のサブモニターとして使えてます。
このモバイルモニターは帰省中などのサブモニターとして購入しましたが、このように実際にトリプルモニターとして使ってみたら想像以上に便利で、作業効率が上がりました。
今はこの環境で自宅でも仕事してます。

Macbookからミラーリングで、iMacに編集画面を映し出し、モバイルモニターはMacbookからケーブルを繋げて接続し、iMacの下に配置し2枚目のモニターとして台本を表示させています。
Macbookには、進捗などを表示してます。
今までディスプレイは横並びが当たり前かと思って何の疑いもなく並べてましたが、
サブモニターを下に置くことで、首の動きが少なくなり楽になりました。よかったら配置も試してみてください。
まとめ:CNBANAN モバイルモニター14 インチ
本記事では、CNBANAN モバイルモニター14 インチ のレビューをしました。初めてのモバイルモニターでしたが、実際に使ってみて想像以上に便利で驚きました。
MacbookやiPadのサブモニターとしてだけでなく、Switchを繋げてゲームもできるので、一台で何役もこなしてくれるというモバイルモニターのポテンシャルの高さに感動しました!!
- 軽量薄型で持ち運び便利
- TYPE-Cケーブル1本で使える
- 1台で何役もこなす拡張性の高さ
- 3:2画面比で表示領域が広い
- 設置スペースが必要
- 指紋がつきやすい
- スタンドが不安定
最後にどんな人にこのモバイルモニターがおすすめなのか、以下にまとめてみました!
- コスパの良いモバイルモニターをお探しの方
- テレワークの生産性を上げたい方
- エクセルやワードをよく使う方
- Switchを大画面で遊びたい方